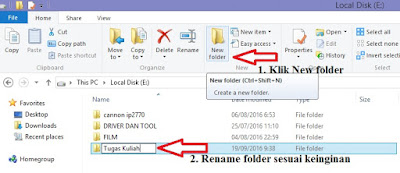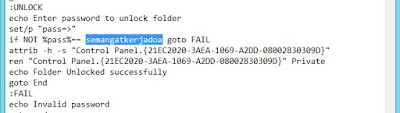Cara Mengunci Folder di Laptop - Privasi sebuah file folder bagi sebagian orang dirasa perlu karena dianggap sebagai sebuah rahasia dan hanya orang-orang tertentu yang boleh membacanya. File folder ini biasanya tersimpan di laptop atau komputer yang sering kita gunakan untuk bekerja. Laptop atau komputer yang digunakan untuk menyembunyikan folder pada umumnya sekarang ini memiliki sistem OS windows terbaru, bisa windows 7, windows 8 / 8.1 atau bahkan windows 10.
Cara mengunci folder di laptop windows ini bisa dilakukan tanpa software atau aplikasi tertentu. Cuma membutuhkan bantuan script saja yang nanti dibawah ini bisa anda gunakan beserta panduan cara mengunci folder-nya. Oh ya, sebelum me-lock folder yang ingin anda lindungi/sembunyikan, jangan lupa untuk mempersiapkan atau menyimpan paswordnya. Hal ini untuk mengantisipasi jika terjadi sesuatu, misalnya anda sedang keluar rumah/kantor, sedangkan teman anda butuh file mendadak, namun anda memproteksi/mengunci file yang dibutuhkan teman anda, maka itulah pentingnya menyimpan pasword pada notepad.
Mengunci folder di Windows 7 / 8 / 8.1 / 10 dapat dilakukan dengan beberapa langkah mudah. Karena mengunci folder
file melalui windows ini merupakan salah satu fungsi bawaan windows. Selain menggunakan cara yang akan saya ulas dibawah ini, anda bisa menggunakan software/aplikasi tertentu yang bisa anda gunakan untuk mengunci folder rahasia anda. Namun saya hanya akan mengulas fungsi bawaan dari windows saja, jadi ikuti tutorial
cara mengunci folder di laptop / komputer windows ini dengan seksama agar berhasil 100%.
Cara Mengunci Folder di Laptop / Komputer Windows 7/8/10 Beserta Gambarnya
Trik mengunci folder di laptop ini saya coba terapkan pada windows 8.1 dan berhasil 100% work, tidak menutup kemungkinan dengan windows dibawahnya atau diatasnya juga berhasil. Mungkin hanya beda tampilan saja dan fiturnya, trik ini berdasarkan berbagai sumber di internet dan pengalaman saya sendiri selama mencobanya, berikut ini langkah-langkah yang saya lakukan :
1. Langkah ke-1, buat folder baru khusus yang berisi file penting atau rahasia. Klik New folder - Ketik nama folder baru misalnya Tugas Kuliah.
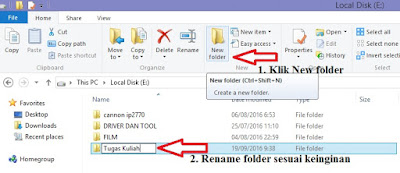 |
| Gambar 1. Buat folder baru |
2. Langkah ke-2, klik 2x folder Tugas Kuliah - Buka Notepad. Copy dan paste kode dibawah ini pada notepad yang anda buka.
cls
@ECHO OFF
title Folder Private
if EXIST "Control Panel.{21EC2020-3AEA-1069-A2DD-08002B30309D}" goto UNLOCK
if NOT EXIST Private goto MDLOCKER
:CONFIRM
echo Are you sure you want to lock the folder(Y/N)
set/p "cho=>"
if %cho%==Y goto LOCK
if %cho%==y goto LOCK
if %cho%==n goto END
if %cho%==N goto END
echo Invalid choice.
goto CONFIRM
:LOCK
ren Private "Control Panel.{21EC2020-3AEA-1069-A2DD-08002B30309D}"
attrib +h +s "Control Panel.{21EC2020-3AEA-1069-A2DD-08002B30309D}"
echo Folder locked
goto End
:UNLOCK
echo Enter password to unlock folder
set/p "pass=>"
if NOT %pass%== isi pasword disini bos goto FAIL
attrib -h -s "Control Panel.{21EC2020-3AEA-1069-A2DD-08002B30309D}"
ren "Control Panel.{21EC2020-3AEA-1069-A2DD-08002B30309D}" Private
echo Folder Unlocked successfully
goto End
:FAIL
echo Invalid password
goto end
:MDLOCKER
md Private
echo Private created successfully
goto End
:End
 |
| Gambar 2. Hasil copy kode script di notepad |
3. Langkah ke-3, pada kode script di notepad, cari kata "
isi pasword disini bos" dan ganti dengan pasword sesuai selera anda.
 |
| Gambar 3. Ubah pasword dengan pasword anda |
Misal pasword saya ubah menjadi :
semangatkerjadoa
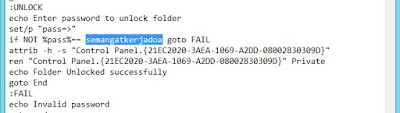 |
| Gambar 4. Pasword baru untuk mengunci folder |
4. Langkah ke-4, pada notepad klik
File -
Save - Pilih folder
Tugas Kuliah - Ketikan nama
file locker.bat
 |
| Gambar 4. Save Script pada folder Tugas Kuliah |
5. Langkah ke-5, lihat pada folder
Tugas Kuliah sudah ada file hasil notepad bernama
file locker bereksistensi
Windows Batch File
 |
| Gambar 5. File Locker sudah ada di dalam folder Tugas Kuliah |
6. Langkah ke-6, Klik 2x file locker - jika diminta untuk mengisi pasword, maka ketikkan semangatkerjadoa - Setelah itu akan keluar folder Private.
 |
| Gambar 6. Folder Private untuk file-file yang akan disembunyikan |
7. Langkah ke-7, Pilih file-file folder yang akan anda sembunyikan atau
hidden protect. Pindahkan ke folder
Private.
8. Langkah ke-8, Setelah semua folder rahasia dan penting sudah berada dalam folder Private, maka kunci folder private. Klik 2x file locker - ketik y - kemudian tekan enter.
 |
| Gambar 7. Mengunci folder di laptop |
9. Langkah ke-9, folder
Private secara otomatis akan sembunyi atau hidden. Jika anda ingin membuka atau menampilkan file
Private, maka
klik 2x file locker - masukkan pasword anda, misalnya
semangatkerjadoa. Hasilnya folder Private akan muncul kembali bersama file-file rahasia anda.
10. Langkah ke-10, alhamdulillah cara mengunci folder di laptop berhasil 100% Work.
Note: Jangan sampai anda lupa pasword anda, oleh karena itu simpan pasword anda dan ingat baik-baik.
Demikianlah ulasan artikel tentang
cara mengunci folder di laptop atau komputer windows 7/8/10 beserta gambarnya. Semoga artikel ini bisa bermanfaat untuk anda yang ingin menprivasi file-file penting anda. Terima kasih
Rujukan : http://www.pintarkomputer.com/ dan http://www.danzierg.com/